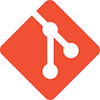如果你跟我一樣是小白
希望我的闡述方式讓你既明白又深刻
如果有資深大大路過,對於新手上路菜雞的我,歡迎給予指教與溫柔鞭策(⁎⁍̴̛ᴗ⁍̴̛⁎)
昨天安裝git
今天從VScode切入
介紹git 最最基本的幾項功能
但小的先磕頭因為目前都適用Mac操作
暫時只能示範分享Mac,小的尚未出師沒有太多版本可以示範QAO
如果還沒有安裝VS code可參考下方
VScode下載安裝點我

安裝完下方會顯示(我裝過就先取消不讓裝XD)
至於要選擇什麼語言就看你現階段學習的吧~
這邊我先不選擇任何語言,就純文字來呈現吧
先來看看有只用git的效果
首先下圖畫面分成兩邊
有注意到紅色一條條跟綠色一條條的部分嗎
紅色(原來樣貌)每行都有箭頭 對應 綠色行(被更新成)
完整呈現了 一個檔案 多個紀錄 且可以前後比較
怎麼做到的呢 這邊除了vscode畫面之外 其實Git 也悄悄在進行唷
看完以上效果差異,接下來我們一步步動手操作看看吧
只是練習而已,建議開一個資料夾把練習的包起來,之後刪掉就好~
我剛剛在桌面開一個練習的資料夾叫”部落格相關“,但我不知道會有幾個練習,
所以在裡面加開專屬這篇文章Demo的資料夾好了,叫做三隻小豬。
我只要把資料夾拖拉過去VScode就可以鎖定這個資料夾了
左側欄位有個新增檔案,如下圖中橘色圈圈
(我先選擇純文字來示範吧比較單純)
新增取名完畢後,如下圖橘色箭頭處,可以開始編輯內文啦
至於藍色箭頭的部分就是git 指令執行的地方 vscode中的終端機
在編輯過程中我可能會各種修改等等,就回到前面文章說的存擋追朔問題,
此時版本控制Git就派上用場啦!
我們可以在VScode呼叫終端機並執行git 指令是不是超方便呢
如下圖,在右上角的藍色圈圈,呼叫終端機在下方
由於剛剛我們資料夾是利用拖拉的方式進VScode所以終端機知道要處理的檔案在哪
假設我今天要改編故事,先破梗一下會用到的指令
可說是起手式 不用死背很好理解
git init (init 其實是initializa:初始化)
git add . (加到暫存區存擋,ps點前面要一個空格唷!)
git commit -m "" (留下訊息Message、備註為何標記等等)
git init
用在新檔案初次版控時,但值得注意「是把資料夾當作容器來控制內容物檔案 」
所以一個資料夾只要git init 一次就夠了
git add .
其中又分為git add . 和 git add 檔名.副檔名
git add . (空格再一點 代表全部的意思)
git add 檔名.副檔名 (個別存擋,可個別註記留訊息)
個人偏好使用git add . 全部存!不然打檔名好辛苦(汗
但還是必須看情況選擇啦
git commit -m "留言區"
若在此建立好的習慣,未來追朔就會非常容易,怎麼說呢?
今天告一個階段,好比說今天任務是要改編三隻小豬,
我處理完大哥進度,下次直接從二哥開始改編,我就可以在此留言
下次打開git查一下就輕鬆知道,可以直接進入狀況。
三大起手式init add commit不可少。
今天小小驗證了透過git 版控,
我可以追朔VScode (文字編輯器)裡面檔案的過往來比對差異性,
其實git 還可以看到過去的編輯時間點、編輯者等等幾個重要資訊。